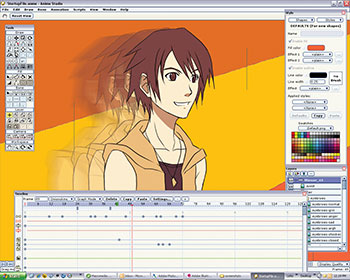Este tutorial tem por objetivo ensinar de maneira detalhada como formatar e particionar um HD e como instalar o Windows. É indicado para usuários iniciantes e intermediários que desejem ter uma noção ampla do assunto aliada à prática usando o Windows XP.
O tutorial está dividido em duas partes:
No guia rápido o usuário encontrará uma sistematização em dez passos para auxiliá-lo na formatação de um computador.
Nesse nível o usuário terá acesso a conceitos básicos e a um guia comentado, que explica detalhadamente cada um dos dez passos da formatação.
1 – Reavaliar a necessidade de formatá-lo
2 – Salvar arquivos e informações desejados em um lugar que não vai ser formatado
- salvar de cada usuário:
a) Desktops
b) Meus Documentos
c) Favoritos
- salvar do computador:
a) Drivers
b) Arquivos do Office: Outlook, Acces, Word, Excel etc.
c) Programas e arquivos de programas importantes
d) Outros arquivos ou informações importantes
3 – Formatar e particionar a unidade do sistema
4 – Instalar o Windows XP
5 – Instalar os drivers
- placa mãe
- placa de vídeo
- modem/ placa de rede
- periféricos:
a) mouse, teclado e monitor
b) impressora
c) scanner
d) webcam
e) gravadoras e leitoras de CD e de DVD
f) outros periféricos
- outros drivers
6 – Habilitar a Internet
7 – Instalar programas básicos da Internet
- flash
- adobe reader
- winrar
- outros programas
8 – Instalar o Office
9 – Instalar outros programas e seus arquivos salvos
10 – Testar todos os recursos e realizar ajustes finais
· Conceitos:
- Formatar:
Formatar um HD significa – simplificadamete – apagar suas informações. Sabe-se, porém, que certas informações são intrínsecas ao HD e são gravadas fisicamente de modo que é pouco viável alterá-las. Sabe-se ainda que, ao formatar um HD, prepara-se ele para receber informações específicas, sejam arquivos de um determinado rol de tipos, ou seja, um sistema operacional (Windows, Linux etc.). Antes de instalar qualquer sistema operacional (Windows, Linux etc.) o HD deve ser formatado, o que normalmente já é feito em seu processo de fabricação.
Quando se fala em PC (Personal Computer), formatar um HD geralmente é usado para corrigir um erro de difícil reparação e/ou otimizar o sistema. Fazer que um programa ou até mesmo o próprio sistema operacional funcione e tornar um computador mais rápido são problemas que podem ser solucionados com a formatação.
Algumas pessoas usam o termo “formatar” para o ato de reinstalar todo o sistema de um computador (formatar o HD, instalar ou reinstalar o sistema operacional, configurar o computador etc.). Mas este tutorial trata apenas do conceito estrito da palavra. Para mais informações sobre algumas dessas tarefas consulte outros tutoriais.
- Particionar:
Particionar significa dividir, em uma ou mais partes, o HD. É importante notar que, só pelo fato de usar um sistema operacional, o HD já obrigatoriamente estará particionado, mesmo que só em uma parte.
Podemos dividir o HD em mais de uma parte por diversos motivos, entre outros: para organizar o computador em “sistema” e “arquivos comuns”; para instalar mais de um sistema operacional; para uso de backup (cópia de segurança); para algumas tarefas de multiusuários; para simples critério de organização e para otimizar a gravação de um CD.
· Passos:
1 – Reavaliar a necessidade de formatá-lo
Formatar um computador demanda entre outras coisas tempo e trabalho. Não importa o quão experiente seja o usuário, com maior ou menor freqüência, haverá problemas ao formatar um PC. É prudente tentar analisar e resolver cada problema que motiva a formatação. Portanto, só é recomendado formatar um computador quando houver problemas sérios sem solução aparente ou quando se prever mais tempo e trabalho para solucioná-los do que para formatar o HD.
2 – Salvar arquivos e informações desejados em um lugar que não vai ser formatado
Planos minimizam erros. Para planejar-se a formatação é preciso adequar os passos a cada caso específico e organizar as informações. Por exemplo, é interessante anotar cada arquivo que se deseje salvar bem como onde encontrar determinados drivers e informações. Com um plano bem feito em mãos otimiza-se o tempo e customiza-se o trabalho.
Recomenda-se que se crie uma pasta chamada BACKUP onde tudo será salvo. Depois basta ir realizando o backup na ordem do guia. Quando chegar na parte de programas e arquivos, é interessante salvar pastas inteiras e indicar de alguma maneira a localização da pasta salva (colocando no nome a localização da pasta para depois copiá-la de volta – ex: c - documents and settings).
È necessário ter bastante atenção para que não se esqueça nada, pois os erros mais graves e mais freqüentes ocorrem nessa etapa. É preciso ainda saber que o guia não passa de uma regra, que pode ter exceções, ou seja, é necessário atentar para outros arquivos que não se encaixem na lista do guia, mas que precisam ser salvos. Ciente disso, basta:
2.1: Salvar de cada usuário:
Vale a pena para essa etapa, criar uma pasta para cada usuário no local de backup e ir copiando cada parte importante para cada usuário.
a) Desktops:
Basta, normalmente, ir à pasta Documents and Settings, geralmente em C:\ e copiar a pasta Desktop de cada usuário e salvar no local de backup organizadamente para posterior recuperação.
b) Meus Documentos
Basta, normalmente, ir à pasta Documents and Settings, geralmente em C:\ e copiar a pasta Meus Documentos ou copiar a pasta onde o usuário guarda seus documentos.
c) Favoritos
Basta, normalmente, ir à pasta Documents and Settings, geralmente em C:\ e copiar o arquivo Favoritos de cada usuário.
2.2: Salvar do computador:
a) Drivers
O ideal é que se tenham todos os CDs de drivers que vêm quando se compra um computador ou que se tenha uma pasta em algum lugar que não será formatado ou CD com todos os drivers usados no PC.
Quando não houver nenhuma das alternativas anteriores, resta apelar para alguns programas que identificam, salvam e posteriormente restauram os drivers do computador. Ex: My Drivers, Driver Genius etc. Geralmente basta pedir para ele encontrar os drivers e salvar em um lugar que não será formatado e depois de instalado o Sistema Operacional, basta recuperá-los pelo programa.
Em último caso, quando o sistema operacional estiver indisponível, vale lembrar que pelo modelo e marca dos equipamentos é possível encontrar os drivers. Outra maneira é olhar diretamente nas placas o FCC ID (um conjunto de números e letras com 17 caracteres) que as identificam e permite que se encontre os drivers. Com esse FCC ID é possível achar a placa na Internet.
b) Arquivos do Office: Outlook, Acces, Word, Excel etc.
Basta, normalmente, ir ao programa Microsoft Outlook, em arquivo, Gerenciamento do Arquivo de Dados, Abrir Pasta, Copiar o arquivo “Outlook” para uma pasta e posteriormente recuperá-lo da mesma maneira, mas clicando em adicionar depois de Gerenciamento do Arquivo de Dados.
Para o Outlook Express, basta, normalmente copiar todos os arquivos com extensão “.dbx”, que geralmente se localizam em:
C:\Documents and Settings \ USUÁRIO \Configurações locais\Dados de aplicativos\Identities\{64CE3BD6-628E-478B-8797-54426A042E92}\Microsoft\Outlook Express
c) Programas e arquivos de programas importantes:
É necessário criar uma lista de cada programa instalado no computador, quais arquivos se deseja salvar desses programas e onde encontrar o executável para reinstalação posterior do programa.
Uma tabela simples seria bem útil, por exemplo:
Programa | Local de Instalação | Arquivos a Salvar |
MSN Messenger | Internet | Conversas |
Joguinho | CD de Instalação | Jogos Salvos |
Programa de Receitas | Executável na pasta meus downloads | Arquivo receitas.xyz na pasta C:\cozinhebem\ |
Essa etapa é bem relativa, às vezes são necessários testes e soluções diferentes para salvar arquivos particulares de programas específicos. Jogos por exemplo, salvam os jogos salvos em uma extensão e nome particular, que o usuário deverá descobrir se desejar salvá-lo. Uma técnica interessante é salvar um novo arquivo e mandar fazer uma busca de todos os arquivos da pasta do programa e organizar por “modificado em”, assim, os que forem mais recém modificados têm mais chance de serem do tipo dos arquivos que se precisa salvar.
d) Outros arquivos ou informações importantes
Aqui é posto à prova realmente o feeling do operador, que deve observar atentamente os arquivos e informações importantes que restaram, mas que devem ser salvos. Normalmente não há muita coisa a se salvar além das já citadas.
3 – Formatar e particionar a unidade do sistema
Para essa etapa, será dada uma noção geral sobre formatação e particionamento e depois será indicada uma das formas mais simples para formatar a unidade do sistema. Cabe lembrar que existem muitas outras maneiras de fazer isso, embora essa seja a que demande menos tempo, equipamento e conhecimento específico.
3.1: Noção Geral
a) Saiba como o HD está particionado.
Para analisar os discos rígidos basta ir em Meu Computador e clicar com o botão direito nos discos locais e depois em Propriedades.
Normalmente o HD possui uma só partição. Nesse caso há duas opções: a primeira é copiar os arquivos que se deseja salvar em um outro dispositivo (outro HD, um conjunto de CDs, um DVD etc.); a segunda é dividir O HD em dois (particioná-lo) e copiar os arquivos para ele. No segundo caso recomenda-se programas como o Partition Magic, que divide o HD mantendo a integridade dos arquivos.
No caso de o HD possuir mais de uma partição, geralmente uma delas é usada para o sistema – arquivos do Windows e dos programas instalados – e a outra é usada para armazenar arquivos pessoais que no caso da necessidade de formatação não venham a ser perdidos. Isso é muito desejável e facilita bem a formatação, sendo apenas necessário, formatar-se a partição do sistema.
Existe ainda o caso de mais de um HD. Para isso, pode-se ter infinitas combinações, onde cada HD pode ter quantas partições for conveniente e, de forma geral, em uma delas localiza-se o sistema.
b) Monte um esquema de partições.
Para montar um esquema de como será dividido o seu ou os seus HDs basta:
I - Definir quantas divisões serão necessárias
- Ex 1: duas partições; uma para o sistema e outra para os arquivos pessoais.
- Ex 2: três partições; uma para o Windows, outra para o Linux e outra para os arquivos pessoais.
- Ex 3: em um HD duas partições, uma para o Windows, outra para o Linux; em outro HD uma partição com meus arquivos pessoais;
II - Definir o tamanho de cada partição
Normalmente um sistema como o Windows XP só necessita de 4Gb com folga. Entretanto, quando se pretende instalar na mesma unidade em que o sistema diversos outros programas como jogos, editores gráficos e outros, esse valor aumenta, não sendo necessário, normalmente, mais que 10Gb.
- Ex 1: 2 partições; uma para o sistema, com 3Gb, e outra para os arquivos pessoais, com 7Gb.
- Ex 2: 3 partições; uma para o Windows, com 5 Gb, e outra com 5Gb para os arquivos pessoais;
- Ex 3: em um HD duas partições; uma para o Windows, com 5Gb, outra para o Linux, com 5Gb; em outro HD duas partições, uma com “meus arquivos”, com 35Gb e outro com “arquivos da minha irmã”, com 5Gb.
3.2: Passos para formatar a unidade do sistema.
a) Confira se as etapas anteriores foram concluídas.
Após a etapa três não haverá volta para arquivos excluídos. Portanto é de grande valia uma breve revisão nas etapas anteriores.
b) Reinicie o Computador e tecle DEL para entrar no SETUP.
c) Altere a prioridade de boot para o CD.
Isso significa fazer com que o computador inicie-se a partir do CD, e não do HD. Para isso, cada placa mãe tem uma maneira diferente que é indicada no manual. Contudo, sempre é necessário listar, na ordem, as unidades em que serão buscados os arquivos de inicialização. O usuário pode descobrir navegando nos menus do SETUP até achar a palavra chave BOOT. Às vezes está em Advanced Setup, às vezes em Advanced Settings, às vezes em Boot Device. Há ainda em algumas placas mães a necessidade de apertar F11 ou F6 ou outro F qualquer para que se encontre um menu de prioridade de boot.
Normalmente dispositivos apresentam-se com nomes um pouco complicados como:
Ao invés de leitora de cd: HL-DT-ST GCE-8526B
Ao invés de leitora de DVD: HL-DT-ST DVDRAM GSA-4163B
Vale observar que normalmente os HDs possuem o número da sua capacidade em Gigabytes nesse nome, exemplo:
Ao invés de HD de 40Gb: WDC WD400EB-00CPF0
Ao invés de HD de 80Gb: SAMSUNG SP0802N
O importante é ter o entendimento geral de prioridade de boot e ir navegando pelo SETUP até fazer o computador reiniciar pelo CD.
d) Salve as alterações, insira o CD do Windows XP e reinicie o computador.
e) Aperte alguma tecla para iniciar o CD quando ele pedir e espere.
f) Tecle ENTER para instalar o Windows XP
g) Tecle F8 para concordar com os termos.
h) Tecle ESC
i) Siga as intruções para criar, dividir e formatar partições
Nessa etapa o usuário vai colocar em prática o planejamento de como será dividido seu ou seus HDs. É muito importantemanter intacta a partição que contiver arquivos salvos. Para dividi-la recomenda-se programas específicos como o Partition Magic, que dividirá a partição mantendo a integridade dos arquivos.
j) Instale o Windows na partição destinada ao sistema
k) Siga as instruções da tela
A partir desse ponto, não será necessário apertar alguma tecla para que se inicie o CD como na etapa e). Na próxima vez que a instalação pedir para ser reiniciado, volte no SETUP, como nas etapas b) e c) e mude o boot novamente para o HD.
Se qualquer um dos passos der errado, leia atentamente os menus que estiverem na tela e as mensagens de erro para que os problemas possam ser solucionados.
4 – Instalar o Windows XP
Siga as instruções na tela a partir do item l) da etapa três, tenha sempre o número de série do Windows à mão e leia com cuidado cada menu.
5 – Instalar os drivers
Drivers são programas que gerenciam os componentes de hardware. Sem eles não é possível que cada dispositivo funcione. Logo, enquanto os drivers não forem instalados, não será possível ouvir som, por exemplo.
Caso tenha sido usado um programa de backup para drivers como o My Drivers, basta reinstalar o programa e recuperar os drivers. Caso contrário é necessário instalar item por item como indicado a seguir.
5.1: placa mãe
Para instalar-se os drivers da placa mãe basta instalá-los a partir do CD. Ou seguir os passos.
a) Clicar com o botão direito em Meu Computador:
Se o Windows estiver recém instalado, ele não aparecerá, para fazer com que ele apareça, clique com o botão direito na área de trabalho, vá em propriedades, personalizar área de trabalho, marque a opção Meu Computador e/ou outra e aperte Ok.
b) Clicar em Propriedades
c) Selecionar a guia Hardware
d) Clicar em Gerenciador de Dispositivos
e) Clicar com o botão direito no Driver que estiver com a exclamação do lado
f) Clicar em Atualizar Driver
g) Indicar o local do driver
h) Instalar driver com as instruções da tela.
Para essa etapa é necessário que os drivers estejam salvos em algum lugar conhecido. Há diversas maneiras de baixar os drivers da Internet, quando se perderam os arquivos originais.
( DUVIDAS? PERGUNTE! )